All Pixera hardware is shipped with a PIXERA server license - beside that, each license is available as software only as well.
There are four different licenses as software only versions available - for all of them except the creator licence, a USB dongle as license key is necessary.
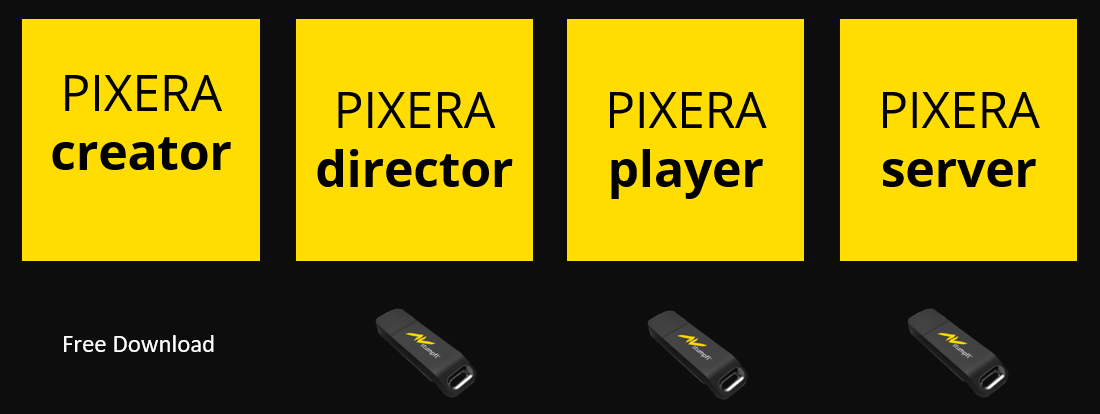
LICENSE FUNCTIONALITY OVERVIEW
PIXERA creator
- Free Download – www.pixera.one/en/software/demo-version
- Full overview/impression of the PIXERA usability
- Plan, design and visualize a show setup incl. 4 full watermarked outputs
- Test and pre-program almost all functions in PIXERA
- Render out watermarked videos
- No Network connection possible in context of Director - Client Setup connections(DEMO only)
- Includes Control GATE license
- Native API - API - Quick Start Guide
PIXERA director
- Plan, Design and visualize a show setup
- Manager Control in multi-client set-up
- Controls and runs the show incl. Preview Editing
- Save and control APIs as all third party products
- Enables client player licenses to unlimited timelines
- Includes Control GATE license
- Native API - API - Quick Start Guide
PIXERA player
- Software only solution (available from 1-8 Outputs)
- Multi-dongle use on one machine (same licenses)
- Full 2d, 3d workflow and compositing space
- Multiple player licenses on multiple machines as stand alone set-up
- Limited to 2 Timelines in stand-alone modus
- Full compressed file bandwidth playback (no uncompressed image sequencing)
- Includes Control GATE license
- Native API - API - Quick Start Guide
PIXERA server
- Installed on all PIXERA hardware products – mini, one, two, twoRT
- Software only solution (available from 1-8 outputs)
- Multi-dongle use on one machine (same licenses)
- No restrictions on any PIXERA software features
- Full compressed playback and uncompressed image sequence playback
- PIXERA education – dual output version (for schools and universities)
- Includes Control GATE license
- Native API - API - Quick Start Guide
In the following chart you can find a feature comparision between the different Pixera licenses:
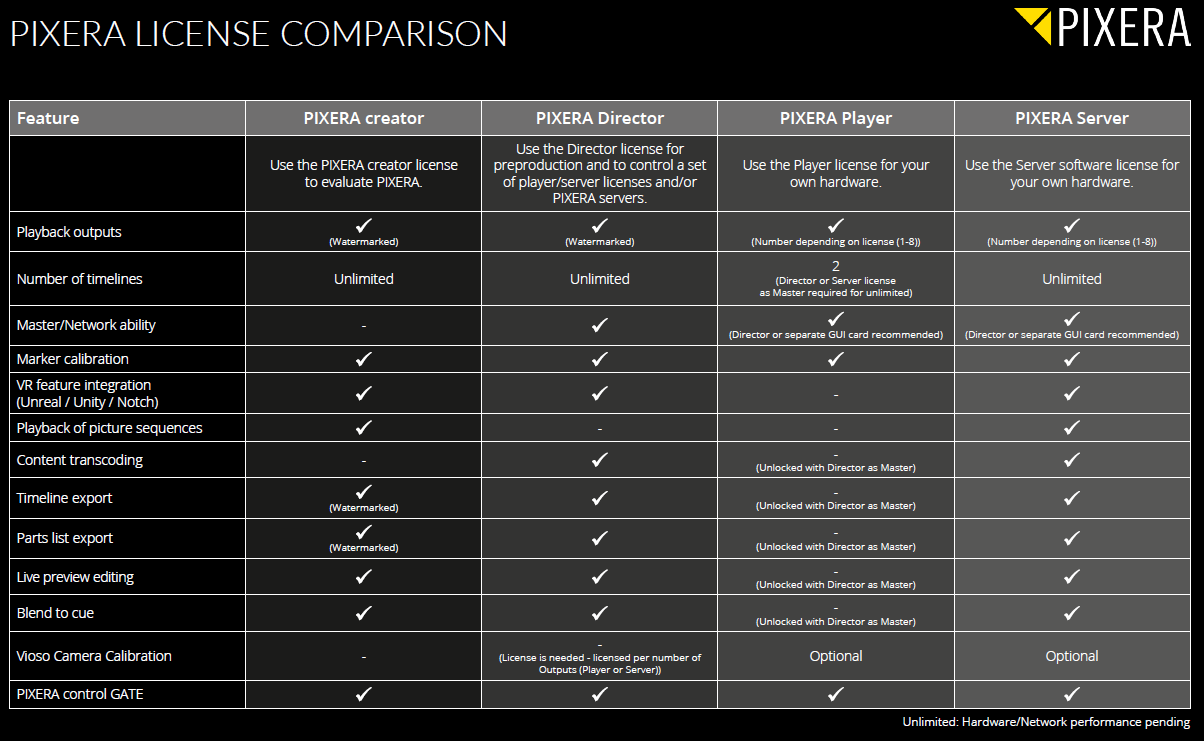
CONTROL LICENSE
Read more here:
https://pixera.one/de/control/licenses/
PIXERA Control New License Structure
HOW TO CHANGE A PIXERA LICENSE
The USB dongle is the same for all licenses - it only depends on the license release code which license is stored.
A license can be upgraded very easily by a new unlock code.
Changing License on Manager
By selecting the specific service in the live section of the mapping tab, you can find "Manage License" on the right hand side in the Inspector. Simply copy the new license code in the section "license code" to unlock new functionalities or outputs.
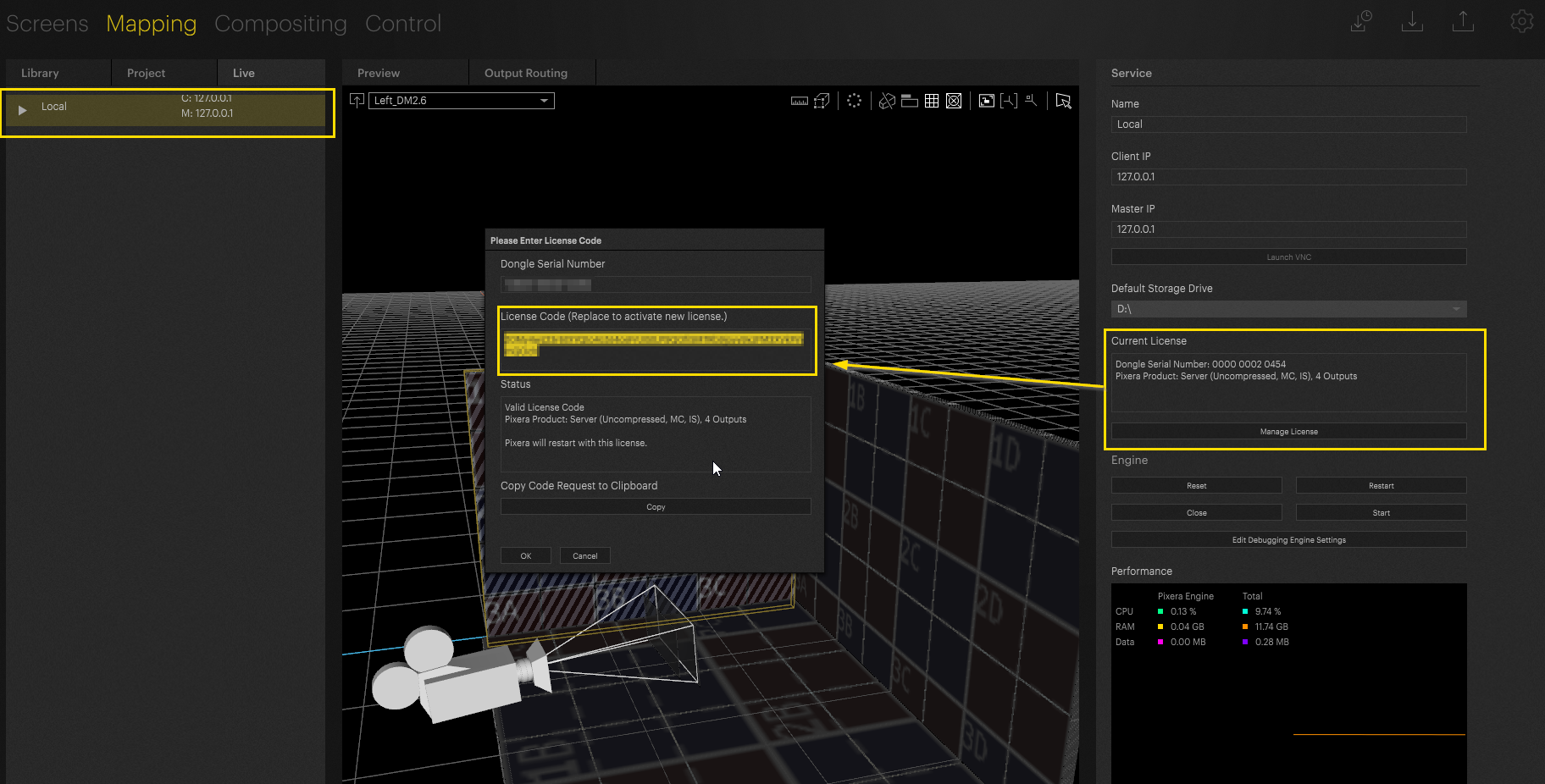
Changing License on Client
Besides the possibility to enter the license key in Pixera, this can also be done in Presence.
Click on "Manage License" and enter the license key in the respective field.
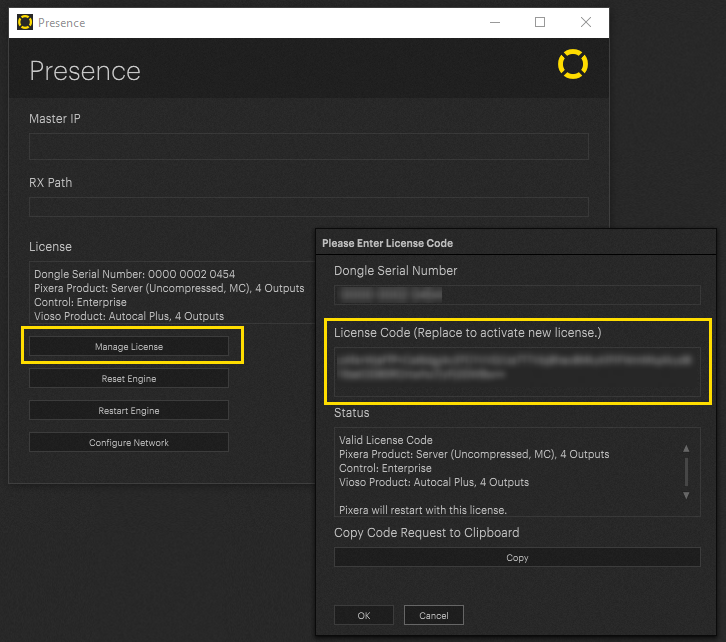
License Stacking
In Pixera it is possible to stack output licenses to increase the number of licensed outputs.
For example, if two license dongles with two licensed outputs each are connected to a playout computer, this computer will then have four licensed outputs.
There are two different workflows to achieve this:
Workflow 1 - .lic files are available
If you have the .lic (license) files - Copy and paste the files into this folder path:
C:\ProgramData\AV Stumpfl\Pixera\check
Afterwards attach both dongles and run Pixera.
Workflow 2 - .lic files are not available
If you dont have the .lic (license) files and just the license codes on a fresh computer:
- attach dongle one and run Pixera. Enter license code when prompted
- Close Pixera
- detach Dongle 1
- attach Dongle 2
- Run Pixera
- Enter license code for Dongle two
- close Pixera
- attach both dongles and run Pixera.
Now you have two .lic files in the check folder and the total amount of outputs available
FAQ
-
If I connect my monitor for the PIXERA GUI to my output card, do I need another license?
No, you do not need a license for GUI output or other outputs that are not played by PIXERA Engine. It does not matter whether a dedicated GUI card is used or not. These are not affected by licensing.
 Contact Us
Contact Us


