In this article is a list of warnings and errors which may appear in the PIXERA Web UI or the logs on your Manager and Client servers. Checking these first may help point to a resolution before contacting support, and otherwise will help PIXERA support pin down the issue quickly if mentioned in a created ticket.
Where To Find The Logs
Logs can be found by going to Settings/Help in PIXERA. Here there are a few locations and buttons, the ones mentioned below are described in order of least informative to most informative.
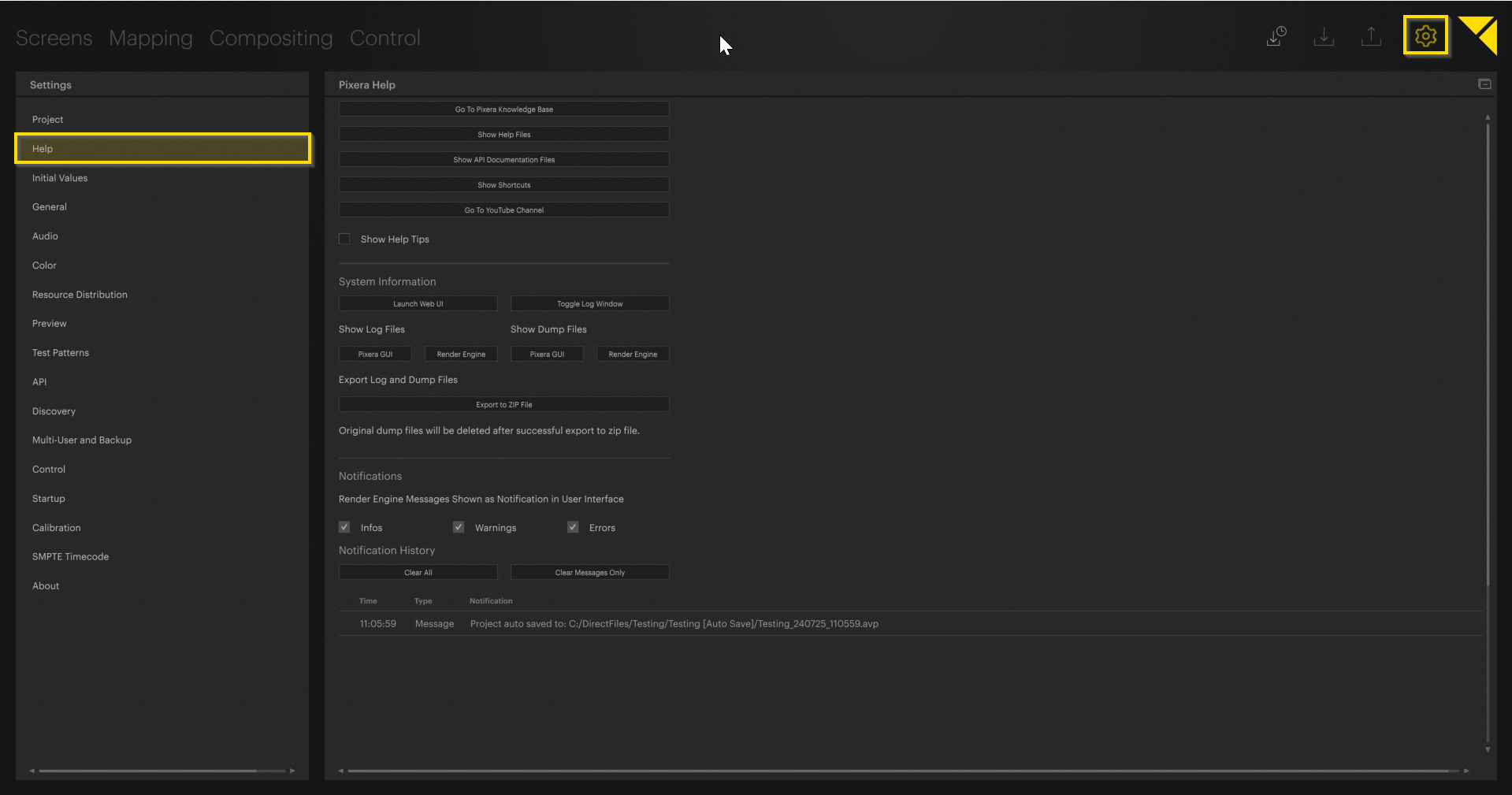
The Notifications section will display the information selected at the very bottom. This information will usually be a long line of text which may relay a GUI and followable message, or a deeper Engine message.
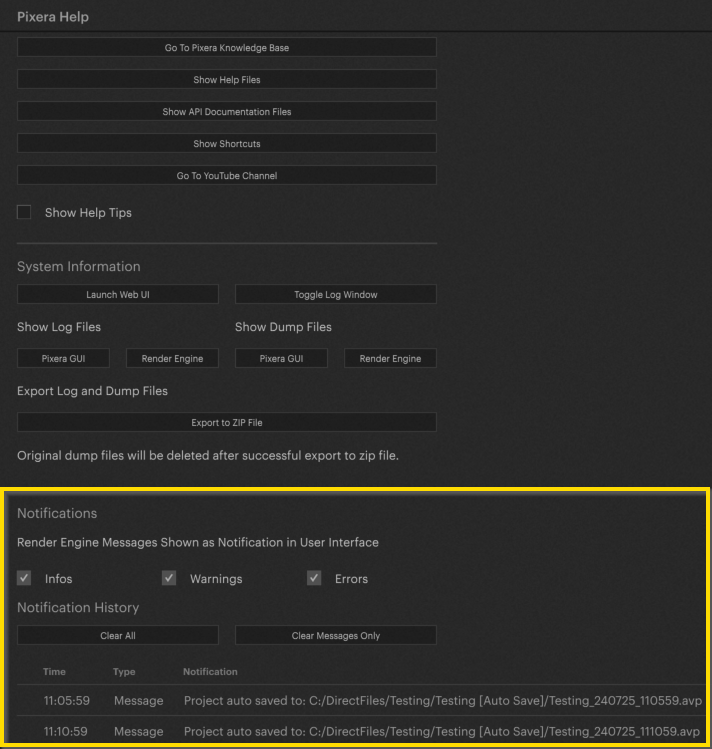
The System Information section holds a button called Launch Web UI which will open a tab in the browser. This browser tab holds useful information about how PIXERA and the RX engines are running. The default Logging tab will display the same messages shown in Notifications but usually with much more information.
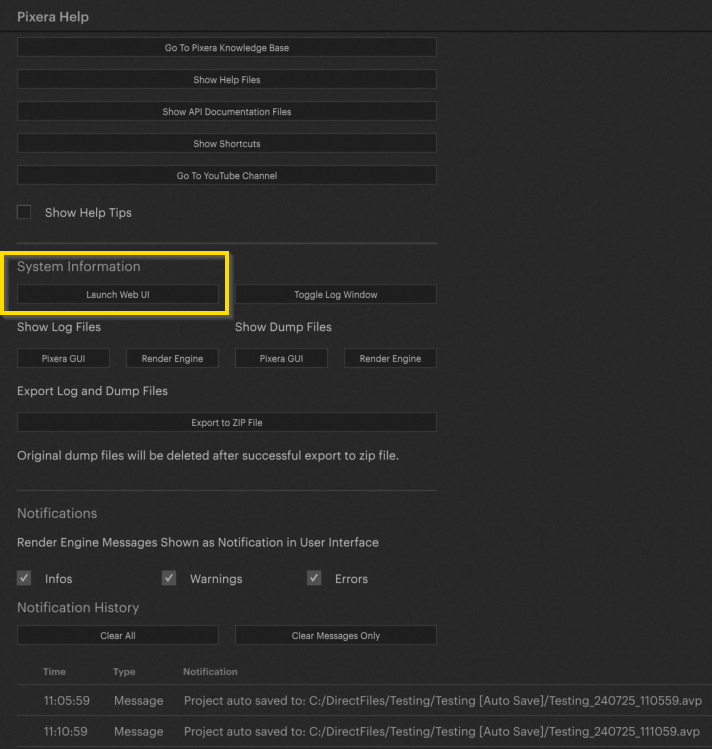

Back in the Help section. The Show Log Files section holds buttons pointing to the PIXERA and RX physical log files on the system. These files hold the deepest level of information of how the software is running step by step.
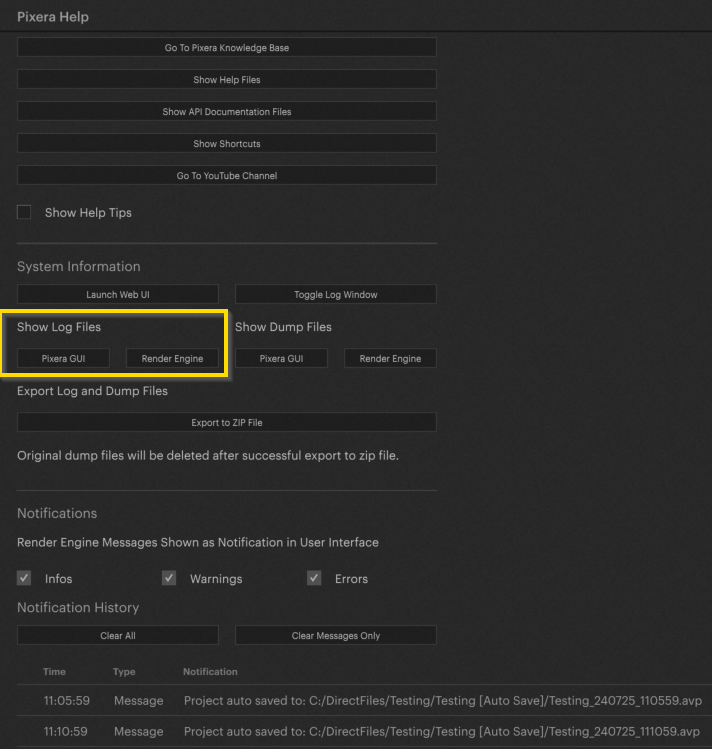
In the folders are a variety of different .txt and .log files. Files named the same but with extra values/numbers at the end are old versions of the respective log and can be ignored as they will not display all the information necessary for determining an issue.
In the PIXERA folder, there are four main files:
- rx_log.txt: This log is for the Preview RX Engine, which runs in the GUI to display textures onto the screens in the Workspace. Any issues involving the Preview playback will likely be found here.
- presence_app_log.txt: This log is for displaying what versions of Presence were seen by PIXERA. This log can usually be ignored.
- PIXERA_log.txt: This log is for the PIXERA GUI. Any issues stemming from changing in the GUI which affect the project, its connections, and its visuals unrelated to the Workspace playback will likely be found here.
- control_log.txt: This log is for the Control tab of PIXERA. Any issues stemming from this tab will be found here. In a separate article we go over common Control errors which can be found here:
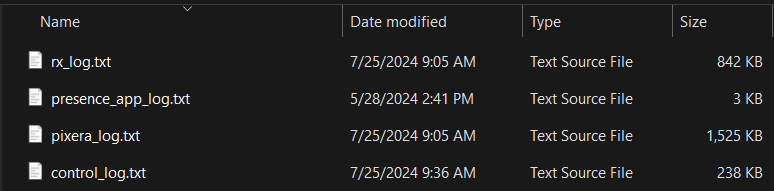
In the RX folder, there are six main files:
- web.log: This log is for the connection to web services for use of any Web Browser Tabs opened from PIXERA. This log can usually be ignored.
- utility-#.log: This log is for keeping track of connections and opened instances of the software. This log can usually be ignored in favor of the playback-# log, as both contain much of the same info.'
- playback-#.log: This log is for keeping track of all details surrounding the actual playback of the content. Any issues stemming from playback on Clients will likely be found here.
- merged.log: This log displays data involving the texture's combination to other visuals, such as Effects on the layer. This log can usually be ignored, as issues involving Effects can be easily found on the Web UI.
- manager.log: This log displays all the connections to Clients from the Manager's perspective. Any issues involving connection to Clients from the Manager can be found in here, although more information will be available in the playback log.
List of Logs
Below is an organized list of more common information, warnings, and errors which may appear, their meanings, and possible fixes.
Connections
| Text | Meaning | Fixes |
| WARNING display sync timed out |
Means the connected display will not respond to the output over a second.
|
1. Sync all Displays 2. Fix EDIDs to 60 fps 3. Disable HDCP |
| FATAL DISPLAY SYNC DEADLOCKED | The display sync failed for thirty seconds, tries to close and reopen the hung displays | |
| FATAL WATCHDOG TIMEOUT | The engine thread did not proceed for three minutes due to being blocked. Shuts down and creates a crash dump or restarts if error is known. |
1. Disable HDCP 2. Send crash to Support |
| VERBOSE time sync controller conflict | Network issue, disconnected from IP then reconnects to a new IP later with old IP still existing causing conflict. |
1. Set Discovery Adapter to localhost 2. Set Discovery Adapter to a known adapter |
| ERROR #x ‘time sync error:bind: The requested address is not valid in its context’ | Network issue, trying to connect to a network adapter which does not exist. | |
| ERROR executing commands on service [ ] failed: evaluating item 'get_current_stream_mode' of node 'AvDeviceManager' failed: invalid stream | PIXERA is requesting the resolution of a DirectShow input that has not been created yet. | |
| AV::Main::appStopping | PIXERA was closed by an external, manual event. Not a crash | Someone or another system closed PIXERA manually. |
| Engine: Message - applying client message failed: updating target mapping live parameter failed | The Manager cannot send a Screen's Mapping to a Client. |
1. Run Manager/Clients on their own network 2. Test with a Dumb Switch 3. Test with direct network connection between Manager and Client |
Playback
| Text | Meaning | Fixes |
| Engine: decoding [ ] failed: Invalid data found when processing input | The render engine cannot decode the video. |
1. Check supported formats 2. Test media in other software |
| ERROR unpacking video frame failed: cude : mapping resource failed | Points to hardware decoding being enabled. | Deactivate Hardware Decoding |
| WARNING Texture has undefined content | Occurs on startup, usually causes no issues | |
| ERROR Engine: Invalid Storage ‘Content’ | Related to a future feature, will cause no issues | |
| ERROR Engine:replaying client error: invalid sampler id 12978 |
PIXERA wanting to use media or a live input which is not created or deleted.
Samplers created separately for preview and playout, so possible one is missing. |
1. Check all Live Inputs and Media to see if any are not set/missing |
Distribution
| Text | Meaning | Fixes |
| Engine: transferring file from ‘’ failed: copying failed (Storage: error setting up copy) | The logged-in User on the system does not have permissions to create files at the specified location. |
1. Log into a User with permissions to this folder 2. Change the permissions on this folder for the User 3. Choose another location for the files to be created |
| Engine: create_directories:Access is Denied: “” |
Control
| Text | Meaning | Fixes |
| Extension Warning: Could not create ExtensionHost: C:\Program Files\AV Stumpfl\Pixera\build_2-0-239\avio\extensions\ExtLuaScripting\ExtLuaScripting.dll | Trouble loading extension ExtLuaScript.dll due to problematic Lua scripting that can cause backend errors |
1. Remove problematic code from Control module scripting. This can be troubleshot by reverting back to backup versions and comparing changes 2. Or, if changing from an Action being an “Internal” attribute to a “Standard” attribute, try removing the first and last line of that Action's code which should, respectively, be similar to
|
Other
| Text | Meaning | Fixes |
| Engine: #x []parsing settings failed at “” | The file name being used holds too many of the specified character in the location the brackets are. | Rename the file |
| Engine: The I/O operation was aborted due to thread termination or application request | Critical File Corruption occurred involving the Windows system or a Third Party accessing the Windows system. | Follow the guide found here: https://www.kapilarya.com/the-io-operation-has-been-aborted-because-of-either-a-thread-exit-or-an-application-request-windows-10 |
PIXERA 25.1 R 4 | 12 September 2025 | CL
 Contact Us
Contact Us


