These basic steps are useful in most cases when there is no output to see and or no preview to see.
Even if the output remains black, these steps can sometimes solve the problem.
Check Discovery IP
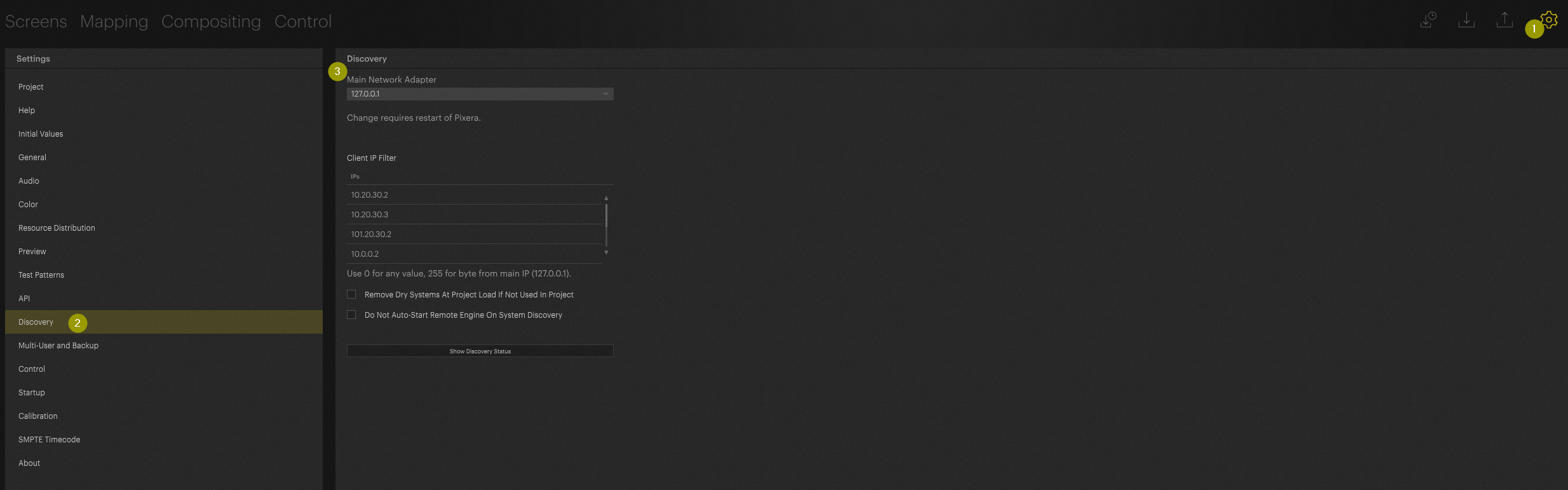
Check to make sure you are not connected to Wi-Fi IP address
Try Loop back (127.0.0.1)
If connected to larger system: make sure you’re on the right NIC
Mapping -> Live, look for a graph in the inspector or green circle at machine to see if this is a Discovery issue.
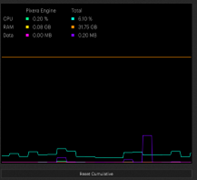
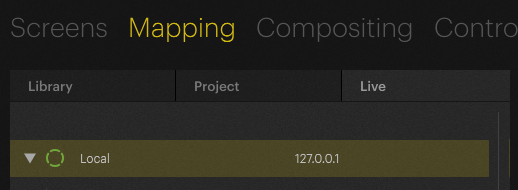
Important
please make sure you restart Pixera anytime you change discover IP
Does Client IP Filter have your client machine in it? If this is set to 255.255.255.255 it won't be able to see any other machine on the network
Outputs Activated
Check that the outputs are activated in Mapping -> Live (F5).
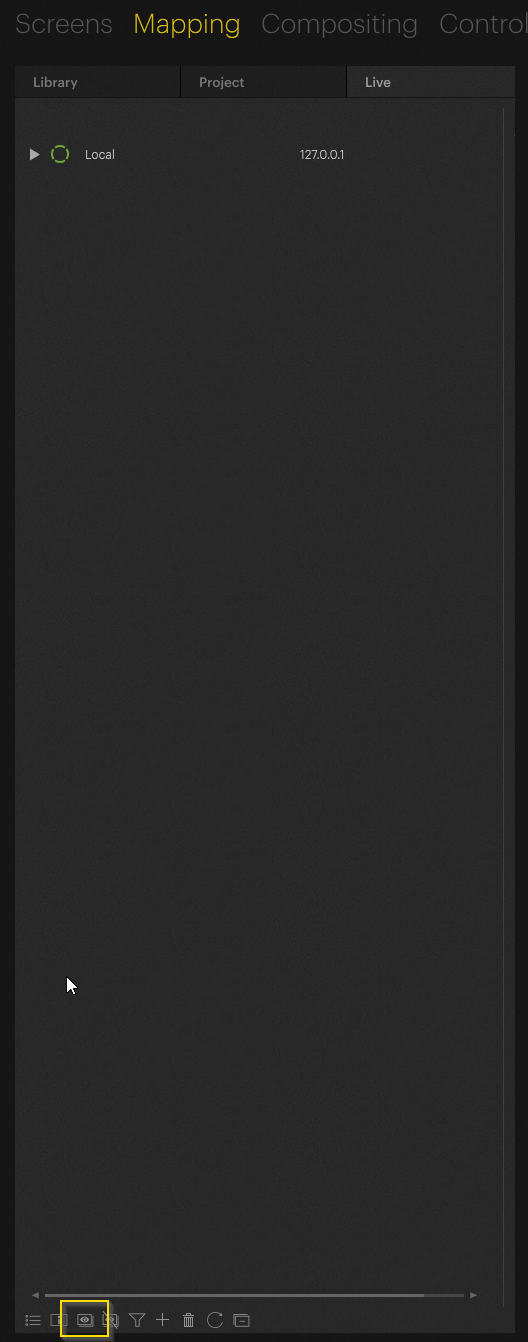
Use Test Pattern to determine if the engine is outputting, this can help determine if this is an issue with Pixera or the content!

Try using On-Screen Statistics (Ctrl+9) to see if they show up on the outputs
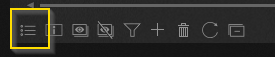
Firewalls
Please make sure that you have deactivated Windows Defender or any other firewalls active on that NIC
BAD:
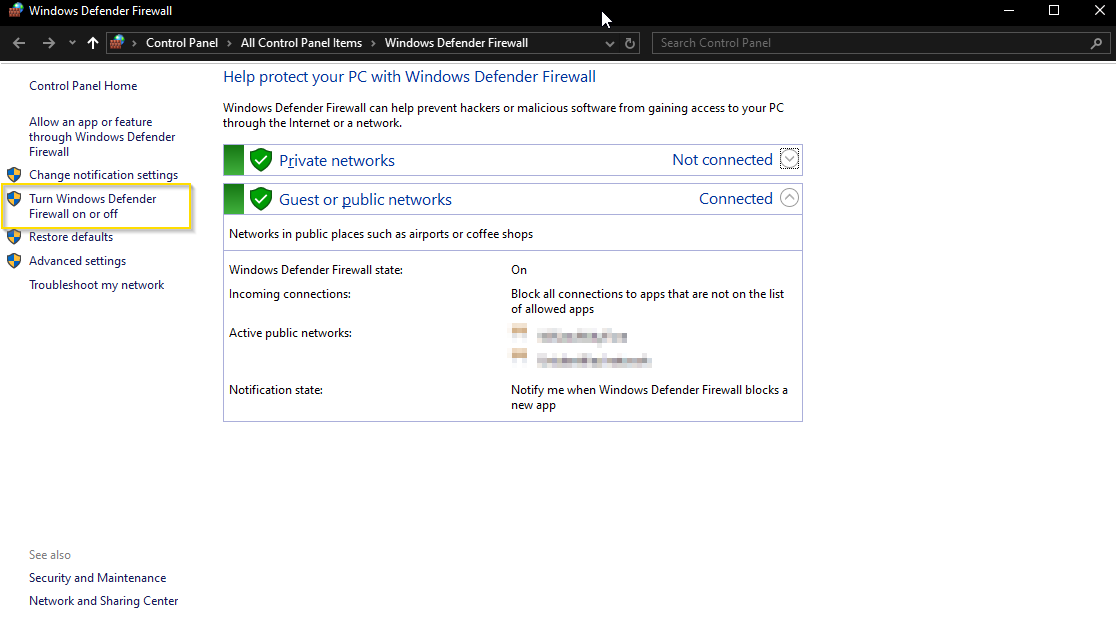
Good:
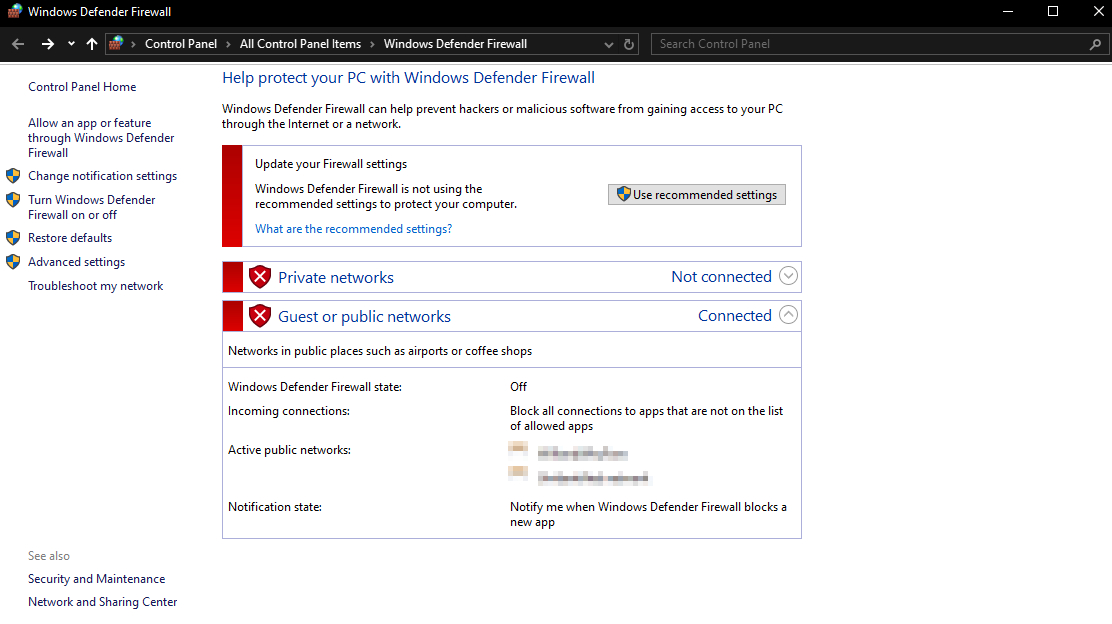
Check Presence
Check to make sure the Pixera Version matches the Presence Version on the clients. You can do this using HUB
Check that “Used Adapter IP” in Presence matches the Discovery IP In Pixera.
Important
Restart Presence if you change this IP
Check Content Codec
If you are experiencing stuttering or jittery playback, please check your codecs
Supported File Formats - Codecs
Check Storage Drive
Another thing to check for stuttering playback is to double check where your content is being played back from. Often the drive that Pixera is referencing is a removable storage drive.
Check default storage drive in Mapping→Live to make sure that your clients are on their fastest possible drives.
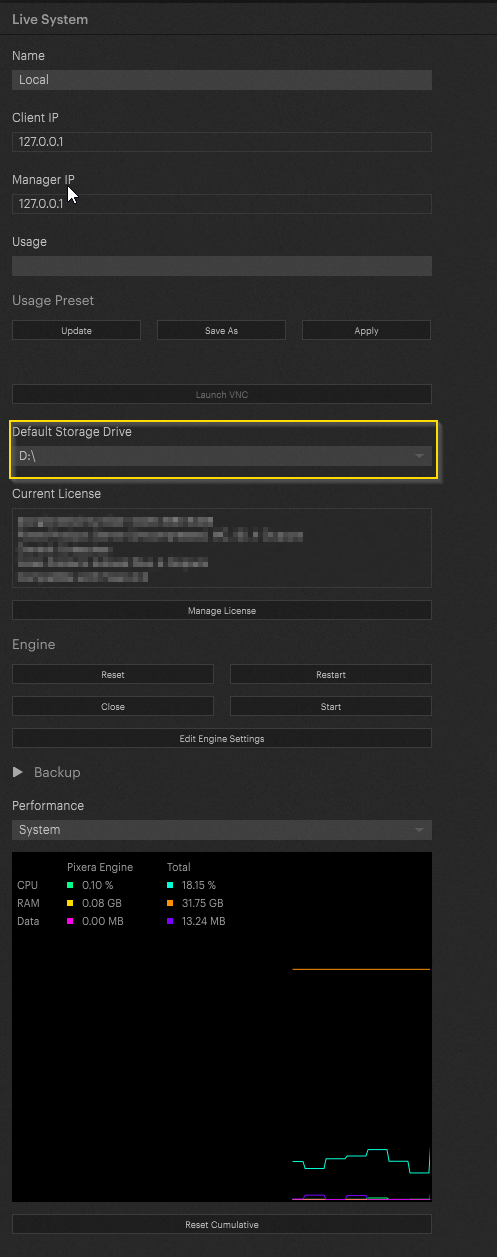
Reset PIXERA to factory default settings
Make sure that your problem is not caused by an incorrect setting.
Reset PIXERA to factory default settings
Other Things to try
Open Pixera/Presence in administrator mode
Pixera 2.0.6| 21 February 2024
 Contact Us
Contact Us


