Edit Mesh
The screen shape can be edited by modifying the mesh of the underlying 3D model. Pixera offers two ways to edit the model:
Free-Form Deformation (FFD) and Vertex modifiers. Both have different properties and depending on the setting, each might have an advantage over the other. Both modes can also be combined.
To enter the editing modes either click the Edit Mode icon from the Workspace tool palette or just hit the E key one or multiple times. Each click/keystroke cycles through the modes Standard Selection Mode, FFD Modifier and Vertex Modifier.
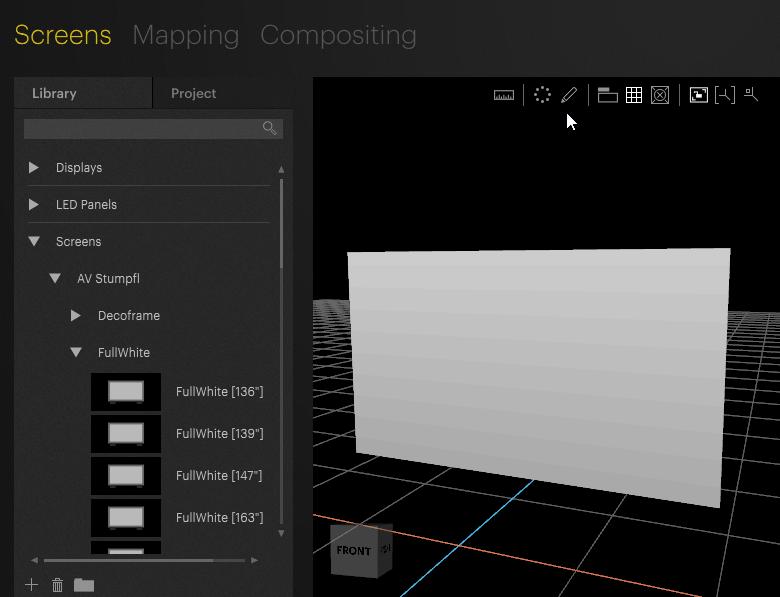
Free-Form Deformation (FFD) Modifiers
Free-Form Deformation is a way to manipulate the shape of a 3D mesh by overlaying it with a grid of FFD control points. These points act as handles to freely change the screen form in a Bezier like fashion. FFD modification is very useful if a round deformation, like for curved screens, is necessary.
To change the number of FFD points, go to the Project tab, expand the desired screen's dropdown menu and the corresponding Mesh Modifiers section and select FFD Modifier to open its properties in the Inspector.
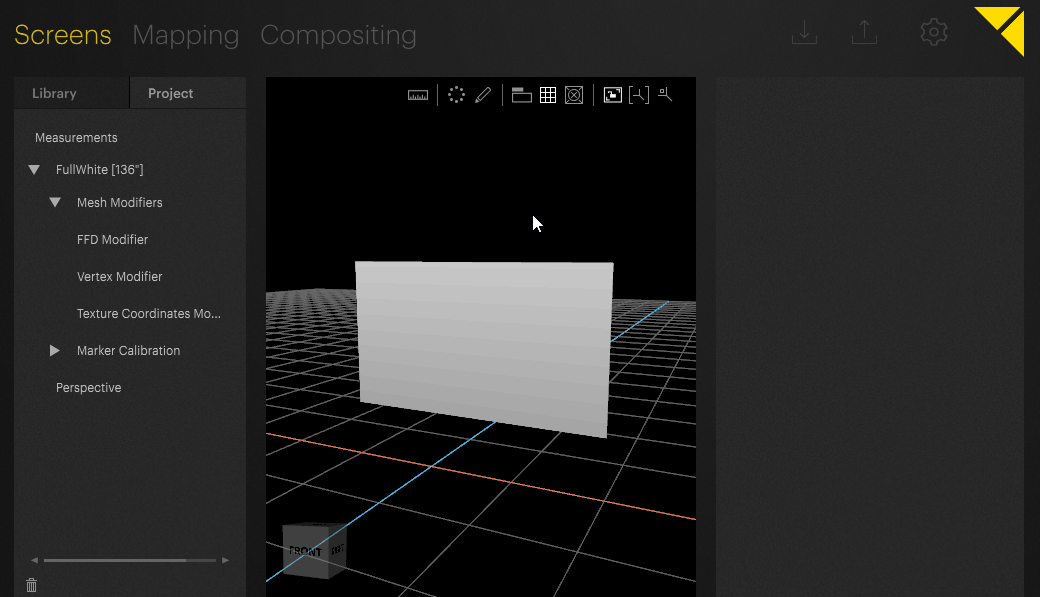
The FFD control points can be reset to their original position in the Inspector. This can be done for selected or all control points.
Vertex Modifiers
Using Vertex Modifiers, the points that make up a mesh, can be edited directly.
The Vertex editing mode can be entered by clicking the Edit Mode button a second time.
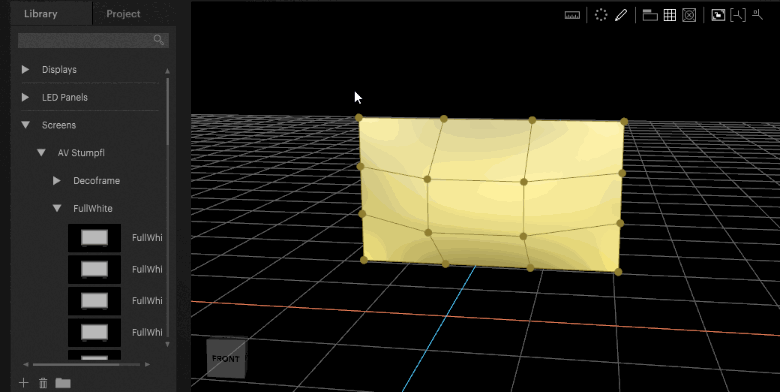
Soft Selection of Vertices
Especially for models with high vertex density a soft selection of multiple vertices can be very convenient to edit a bigger part of the model. To apply a soft selection:
- Select one or more vertices.
- Hit the Ctrl + Up keys one or multiple times. Soft-selected vertices around the selected vertices will be marked as colored points fading from white to blue depending on the distance to the originally selected point. Soft-selected vertices will move in correspondence with the main vertices attenuated by their distance to them. The radius for the soft selection will increase with each Ctrl + Up keystroke. Hitting the Ctrl + Down keys decreases the soft selection radius.
 Contact Us
Contact Us


