Adjusting Keyframes
Keyframes can be adjusted by:
- selecting and dragging them directly on the Timeline.
- selecting the Keyframe by clicking on it and changing the desired value in the value input field appearing after clicking onto the Keyframe.
- selecting the Keyframe and changing the desired value in the Inspector.
- moving the Nowpointer to the desired Keyframe, changing the value in the according property field and storing the new value by clicking the highlighted Keyframe symbol (
 ) next to the corresponding value field.
) next to the corresponding value field.
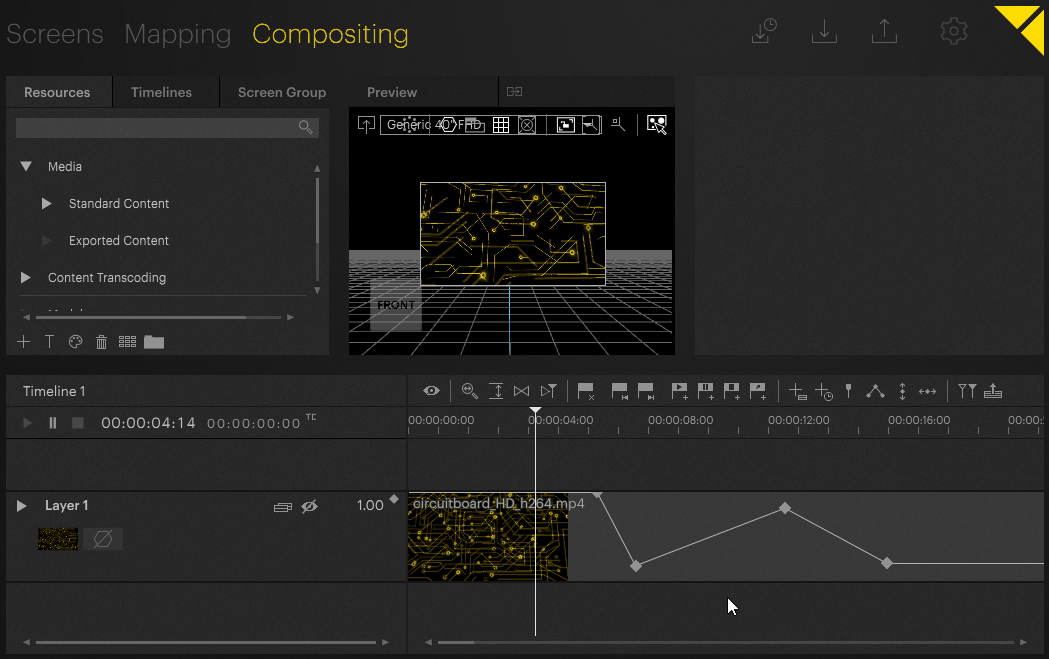
Snapping
Pixera's snapping functionality is very helpful for arranging and placing Keyframes on the Timeline. Keyframes will snap to:
- the beginning or the end of the Clip itself.
- the beginning or the end of a another Clip, no matter on which Layer it is placed.
- the position of Keyframes in Clips placed on other Layers
- the position of the preceding or subsequent Keyframe.
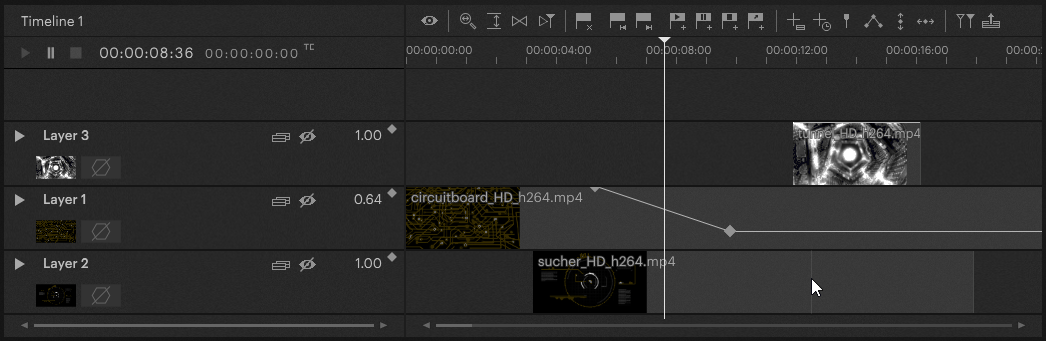
 Contact Us
Contact Us


