Companion provides an interface between, e.g. a Streamdeck and PIXERA.
This article is about how to connect Companion with PIXERA.
Setup Companion
- Download Companion here
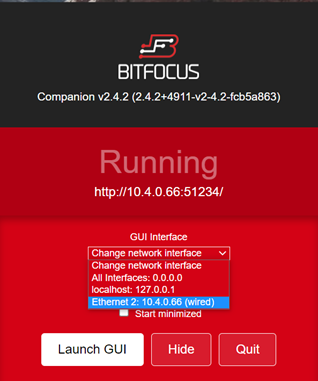
- After Installing, make sure that you choose the correct Network Interface.
- Launch GUI.
- Set target IP and Port
- Setup PIXERA
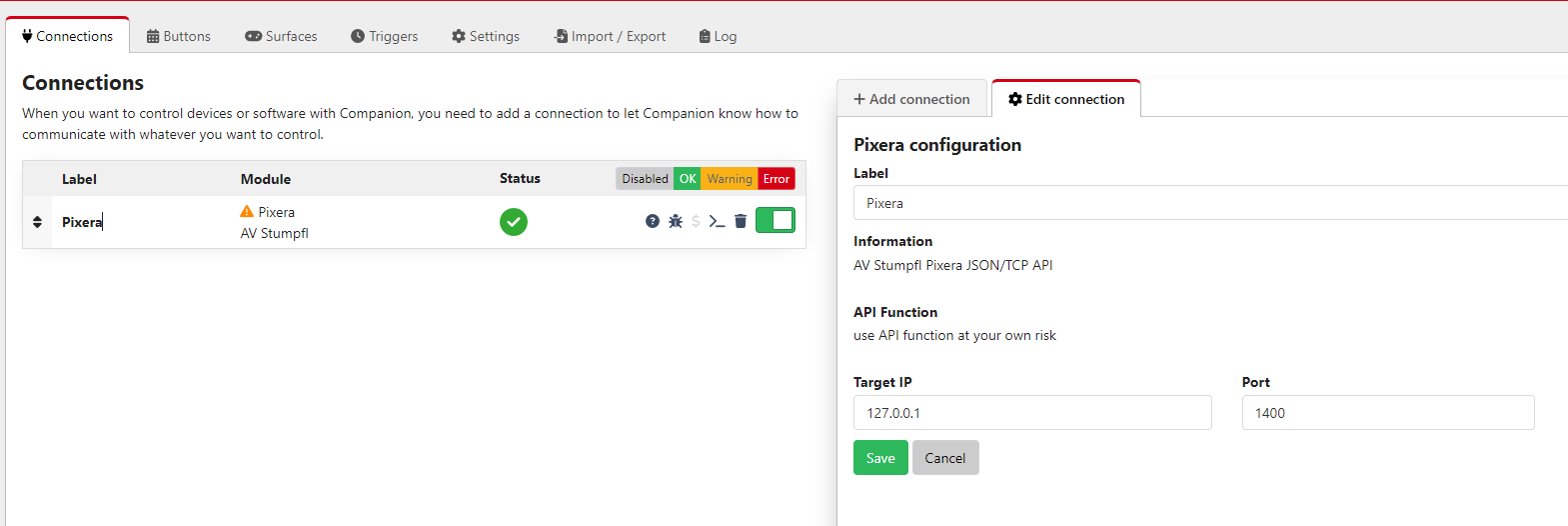
Note
Before connecting to Companion, please make sure that “Restrict Web Access to Actions That Match Allowlist” or “Use Control Action Allowlist To Restrict API Access” in the API Section is disabled.
Setup Pixera
- Open PIXERA and navigate to API and select Input Network Adapter
- Make sure your Protocol is Json/Tcp and the same port as selected in Companion
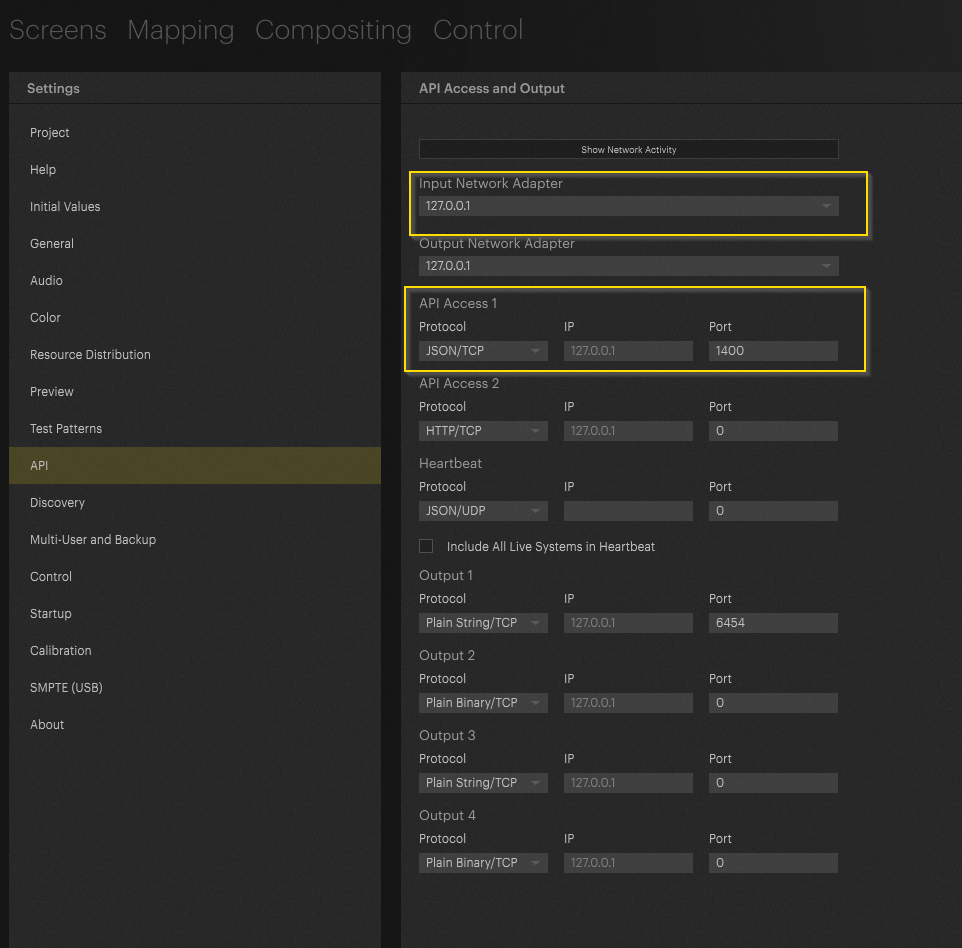
Use
Now you should be able to Connect to PIXERA in Companion, for example I assigned the Timeline 1 with a play action to the Play button: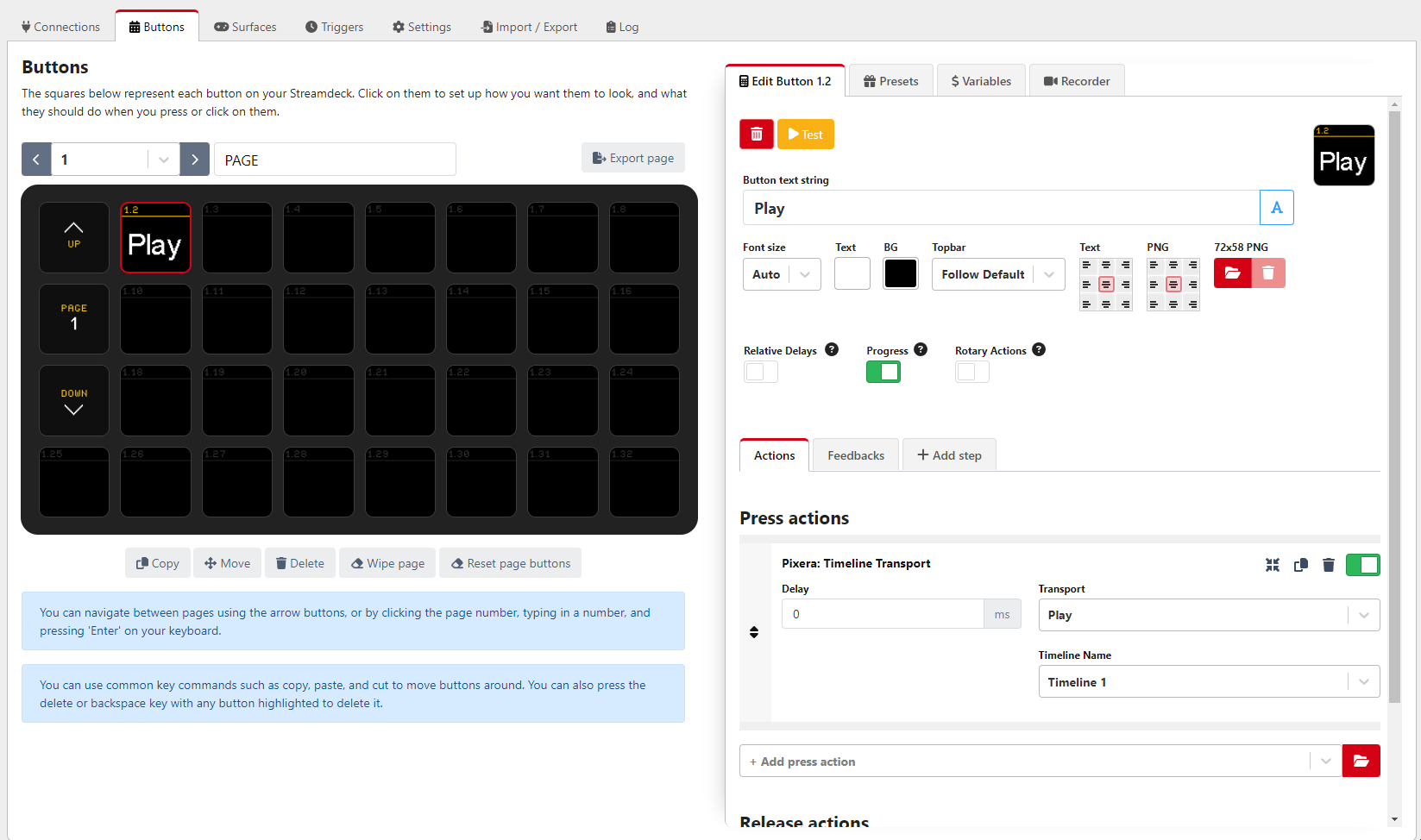
If you press the “Test” button, you should be able to already see PIXERA executing the command
Delay Fades and Jumps to Cues (Preload Jump)
Delay Fades and Jumps to Cues
With media server applications, it is often the case that you have to jump to a previously unknown position in the timeline.
If there is content at this point that should be displayed immediately, it can happen that it is not always loaded or displayed at the same time.
This is particularly the case if different content is to be displayed at this point. For example, a background layer with logos or live input streams above it.
With such unexpected jumps, the render engine has no chance of preloading the frames at this point. This can lead to this delay.
In order to master this challenge visually, there is the option of delaying fades to a time or fades to a cue.
This delays the execution a little, but gives the render engine time to preload the frames there.
These settings can be found in PIXERA - Settings - General:

Usual times for this are 100-200ms. The exact time required depends on the content at the target point of the jump.
These Settings can also be set on a cue basis as override option

PIXERA 25.2 RC 9 | 24. September 2025 | FE
Use API Command in Companion for Pixera
If you want to send specific commands or run modules in Control then select "PIXERA API" as action.
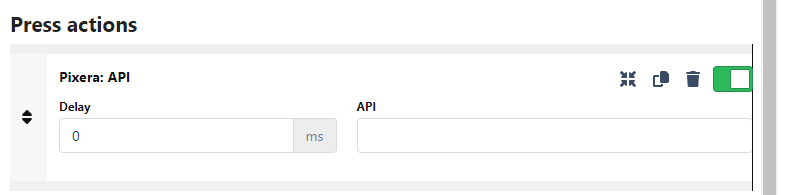
Example for a control module action trigger:
{"jsonrpc":"2.0", "id":19, "method":"PixeraMulti.Timeline.Selected.play"}Tipp
If you want do call the action with parameters then use it like this: "params":[5,10,15.5]
{"jsonrpc":"2.0", "id":19, "method":"PixeraMulti.Timeline.Selected.fadeInTimeline", "params":[5]}
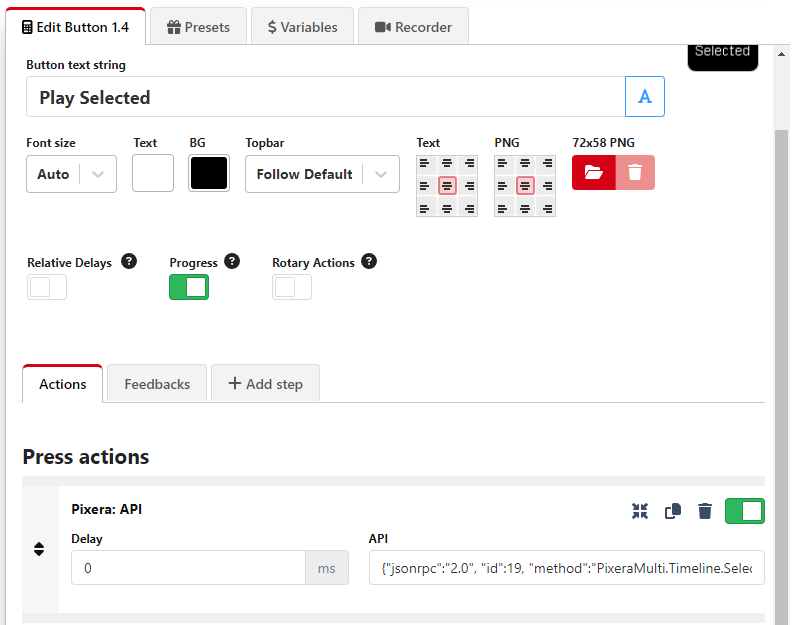
It is important that the action is called with it's path. This can be found in Control.
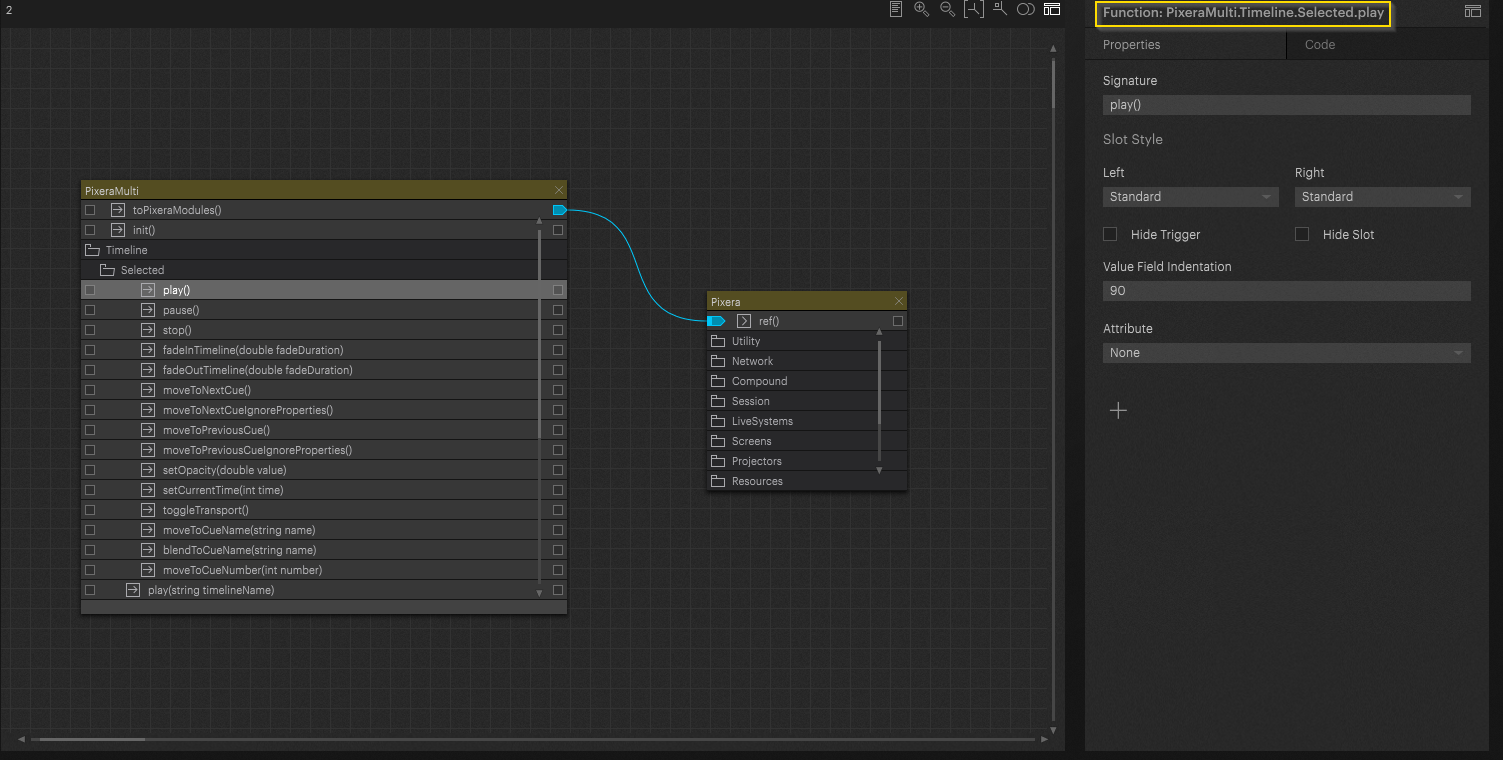
To send the right API command, read this article:
May also want to see:
Companion Control Module
The Companion Control Module allows sending data to Companion but does not support reading data from Companion.
Overview
This Module is useful when you need to update specific elements in a control logic setup. For example, if text elements on a touchpad need to be updated based on control logic, the workflow functions as follows:
-
Setup Companion API TCP Port
Navigate to Settings→TCP→TCP Listener and activate.

- Make sure to add a button at the position where you want to edit those. It won't work on a not assigned button position.
-
Import and configure Companion Module to send data to Companion API (Default Port is 16759).

- Init the Module to check connection.
- Send updates to Companion.

Cue Network command for Companion
Info
This is an alternative method to the Companion Control Module, but we recommend the Control Module method as it is simpler and more comprehensive.
If you want to send commands to Companion from a Cue Network command, you have to set an API output as described in the Companion settings tab.
The IP will be the chosen network adapter of Companion (localhost 127.0.0.1 in this case). The port is defined by Companion as port 51235 for the UDP connection.
PLEASE NOTE: Only UDP is currently supported for sending data.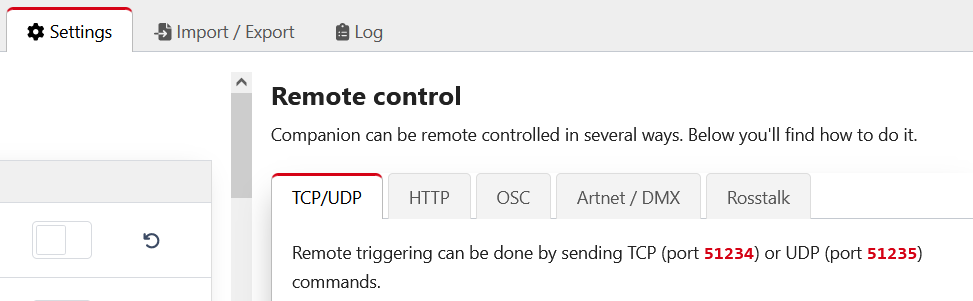
API output in Pixera:
Set an API output to the chosen IP that Companion is running on and set port the port to 51235. Set protocol to Plain String/UDP.

If you would like to send commands to Companion from a cue:
- create a Cue
- in the cue inspector, scroll down to “Network Command”
- choose the API output you have configured to connect to Companion (API out 1 in the described config, see above)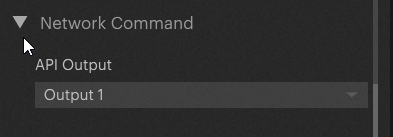
- set data as described in the Companion settings tab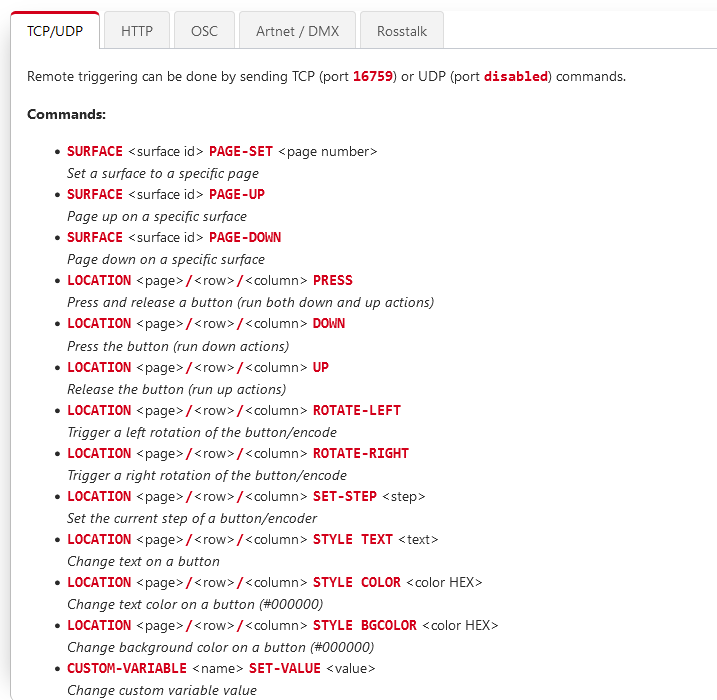
- for a button press such as “press page 1, button 2” the syntax is: BANK-PRESS 1 2
Don't forget to press “Apply”. You can test send the command via the “Send Command button”. The command will be applied as soon as the now pointer hits this Cue.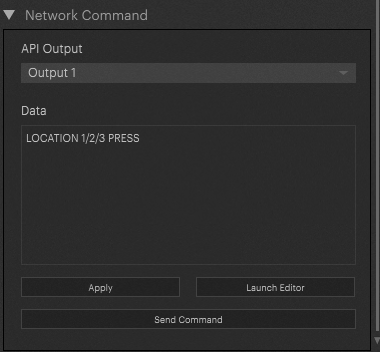
PIXERA 25.1 INTER 33 | 17. March 2025 | J.B.
 Contact Us
Contact Us


