For the output of audio files Pixera offers its own audio engine.
In addition to "dynamic resampling", this audio engine also supports "micro-pitching" to ensure synchronicity between video and audio.
Supported audio file formats
Currently Pixera supports the listed file formats for audio files
- mp3
- flac
- wav
- m4a
- aac
- wma
- ac3
Adding audio files
Audio files can be imported to the resouces in Pixera exactly the same way as video files. Either via dragging and dropping them from the file explorer or by hitting the plus. For further information on how to add media files to Pixera please have a look at Media Management
By dragging and dropping audio files from the resources tab to the timeline, audio can be placed on layers. This triggers automatically the preview file creation to display the wave form in the clip on the layer.
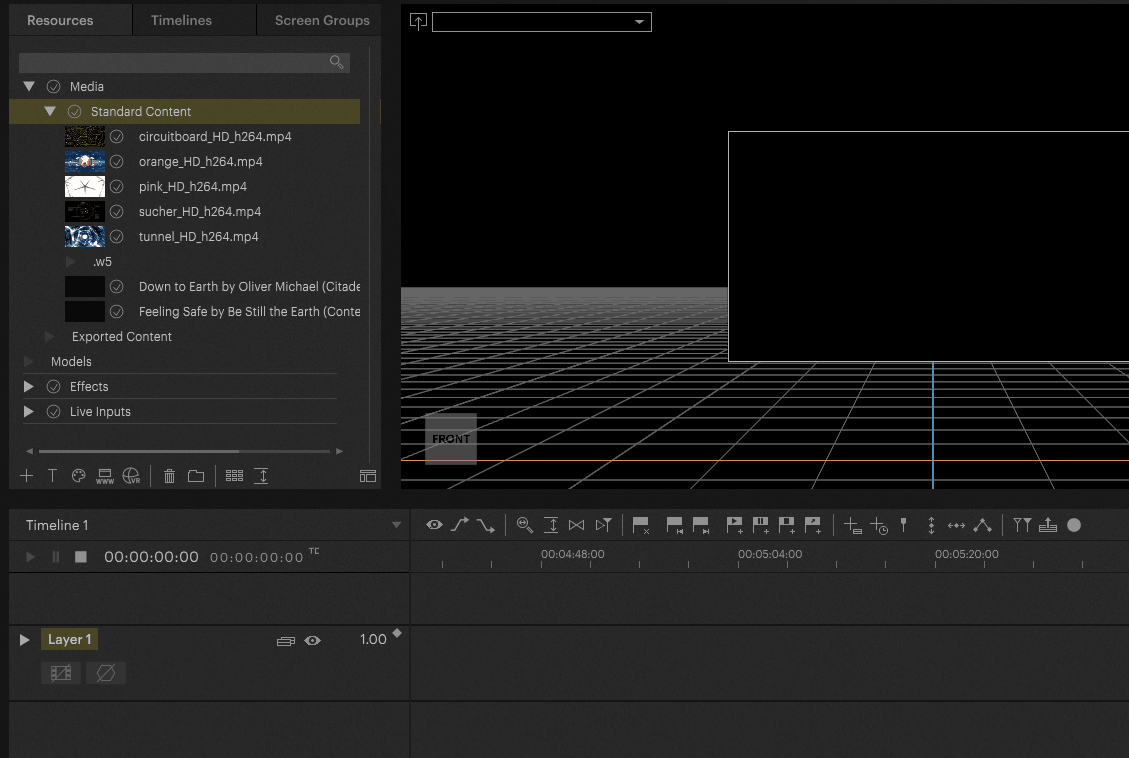
The Inspector on the right hand side shows information about the audio file by selecting it in the resources tab. In here the file name, the original duration, the sample rate, bit rate and the number of audio channels are listed.
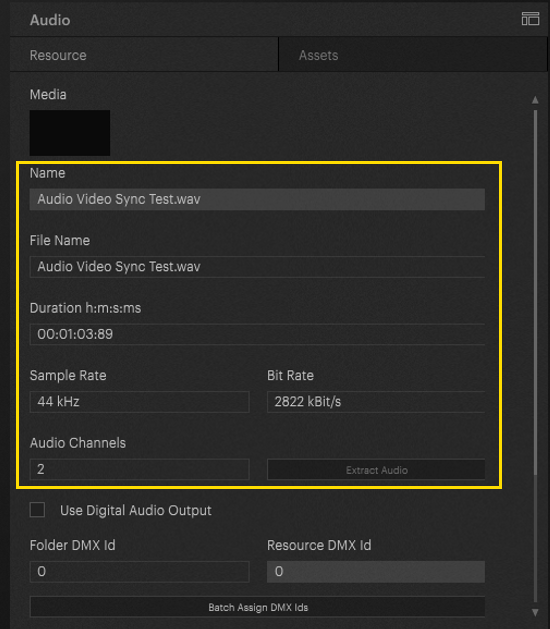
Embedded Audio
Video files can also contain audio channels. In general Pixera supports this types of media files and is able to playback video and audio of such files.
To find out if a video file contains audio as well, just select it in the resources tab - the Inspector then shows the available audio channels on the right.
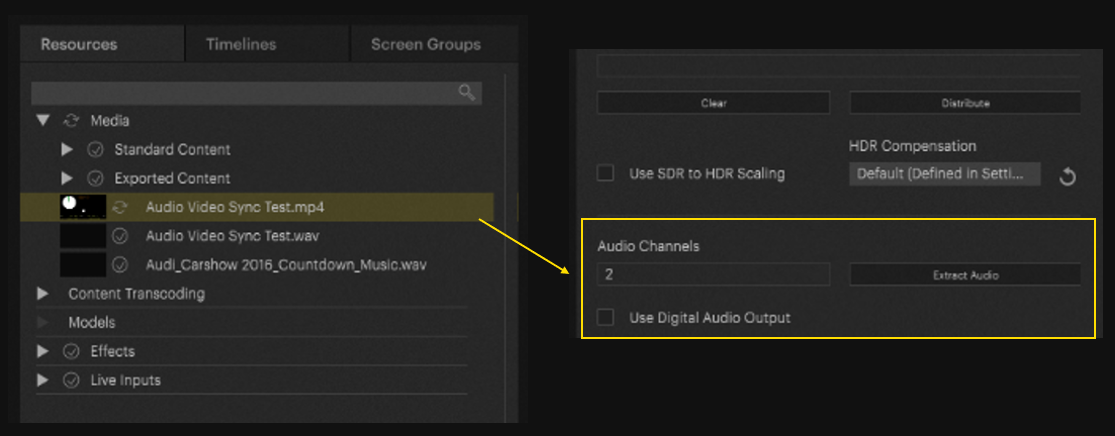
Video files with embedded audio can be used on the timeline like any other media file. Audio is simply displayed as a separated Volume track within the Videoclip which can be keyframed.
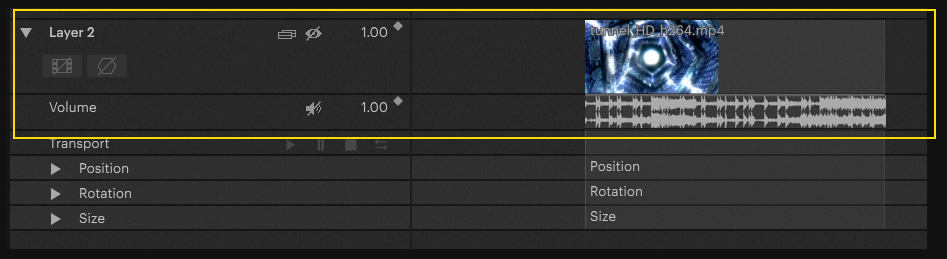
To still be able to use the audio track independently of the video track, there is the "Extract Audio" function. This separates the audio track from the video and adds it to the resources tab as a separate file.
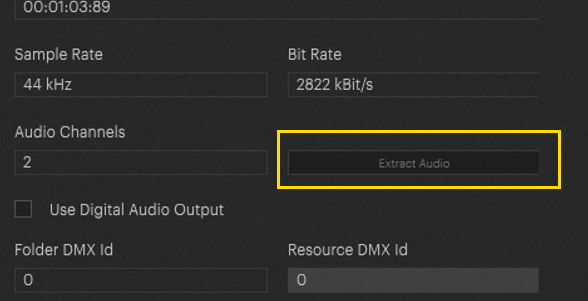
Audio Base Channel assignment
To select the channel over which the audio file is to be played, the layer must be selected. In the Inspector, you will find the option "Audio Base Channel" in "Setup". The Base Channel determines on which output channel of the sound card the audio file will be played.
If an audio file contains two channels (stereo file), the first channel is output on the entered base channel and the second audio channel is automatically output on the next output channel. For example, Base Channel = 1, the stereo file is automatically played out on Output Channel 1 +2.
The channels of an audio file cannot be separated in Pixera. If you want to edit each channel individually, you have to import them into Pixera as a separate file.
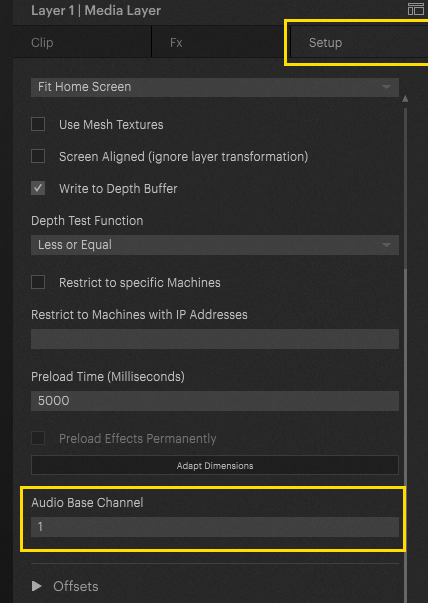
Audio Interface | Sound Card assignment
The desired sound card for playing out audio files can be set in Pixera in the Settings.
In the settings you will find the entry "Audio". Here you can set the desired interface, driver and sample rate.
The supported drivers are:
- ASIO
- WDM
- WASAPI
- MME (for Dolby Digital)
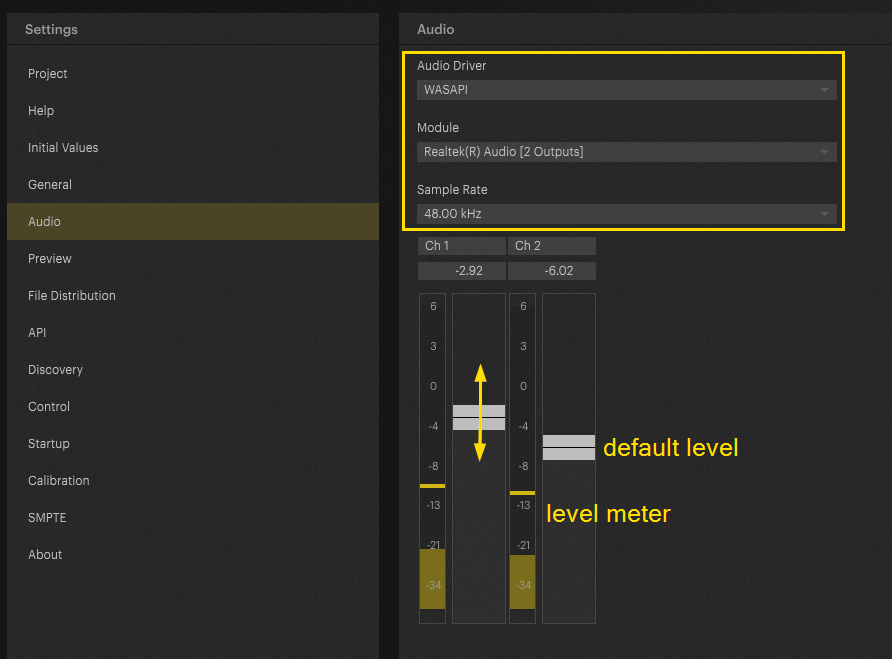
The number of channels displayed depends on the number of available outputs - this depends on the used sound interface.
A default level can be set on each channel. When the audio file is played, a level meter shows if the channel is overdriven.
Dolby Digital audio playback
In addition to the mentioned audio file formats, Pixera supports Dolby Digital and Dolby Atmos audio as well.
By selecting such a file in the resources tab, the Inspector shows i.e. 6 available channels on a 5.1 channel audio file.
To be able to playback the file, the option "Use Digital Audio Output" must be selected in the file's Inspector in the resources tab.
Digital Audio Output works via Displayport out or via S/PDIF.
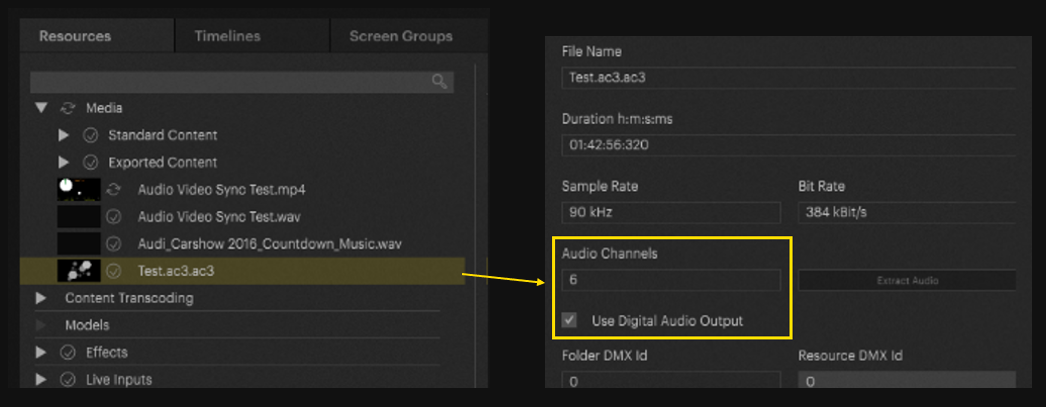
In addition, the driver "MME" and the correct module must be selected in the Audio Settings of Pixera.
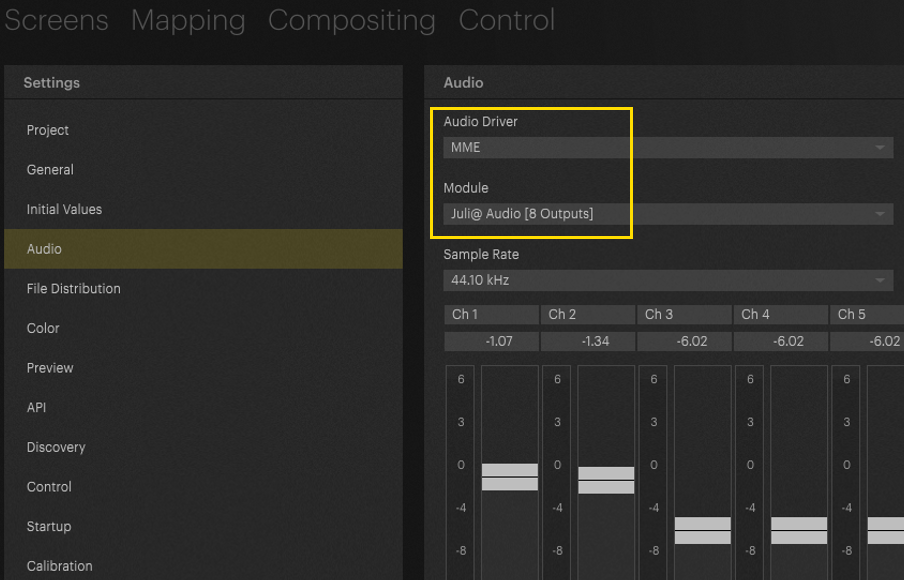
Afterwards the file can be dragged onto the layer for playback in the usual way.
 Contact Us
Contact Us


