How to use Control Keyboard Shortcuts
This article refers to the use of keyboard shortcuts in Pixera Control, there are 3 types of shortcuts in Pixera
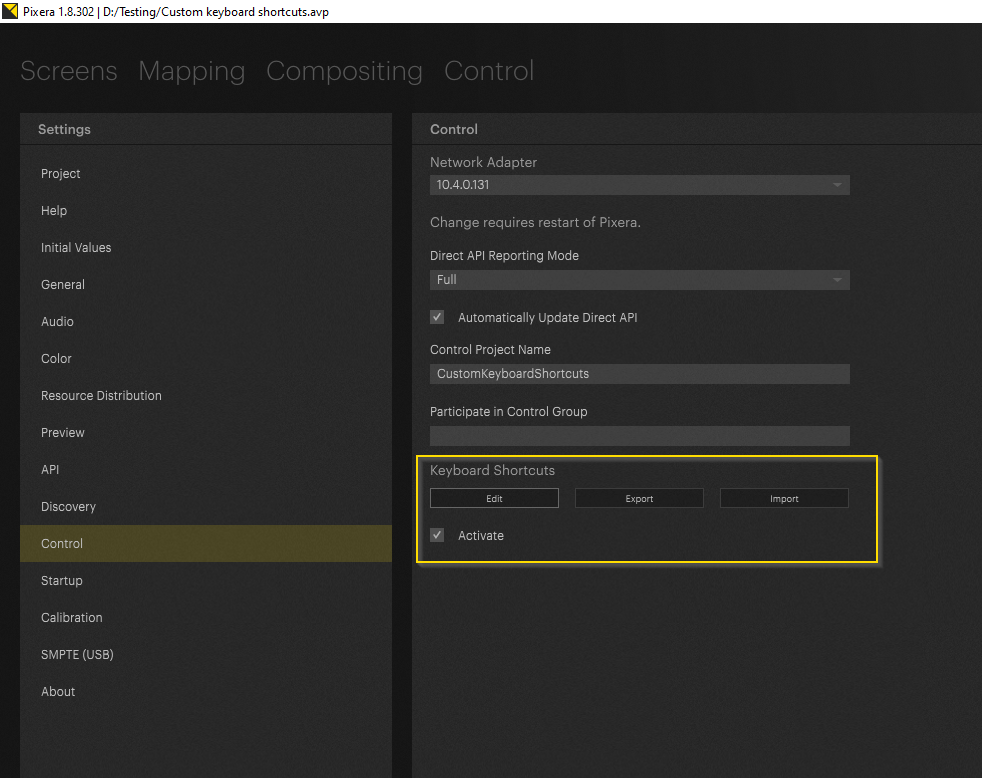
Edit: Opens the window in which shortcuts can be edited.
Export: Exports the current settings as a .json file. It can also be saved in this
Import: Imports a .json file with the shortcut settings.
Activate checkbox: Is activating or deactivating all Control Keyboard Shortcuts
Usage:
for test purposes i have created two modules here a logger and a new one with an action with attribute
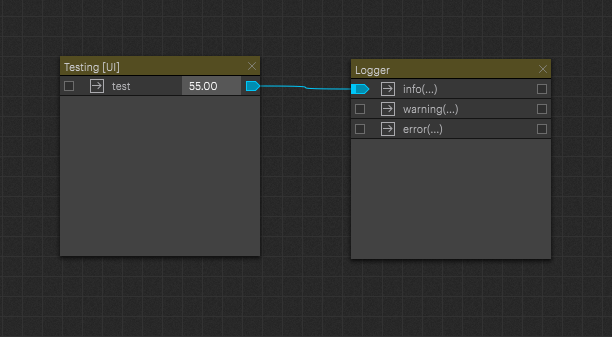
To assign the shortcut to the action Testing.test open the edit window and enter it there.
In Shortcuts we enter which shortcut we want to use, it can be single letters or combinations. It can be separated with + or with space. Upper and lower case is ignored
In Action we enter which control action should be used.
The Parameters are the ones that are passed into the action, here the value 55 and a true is passed to save the value.
In Tabs we can filter in which area of Pixera we want to use it and where not, if this is empty we can use it everywhere. It can be separated with , or with space

If we now press ctrl+k on my keyboard this function is executed with the set settings
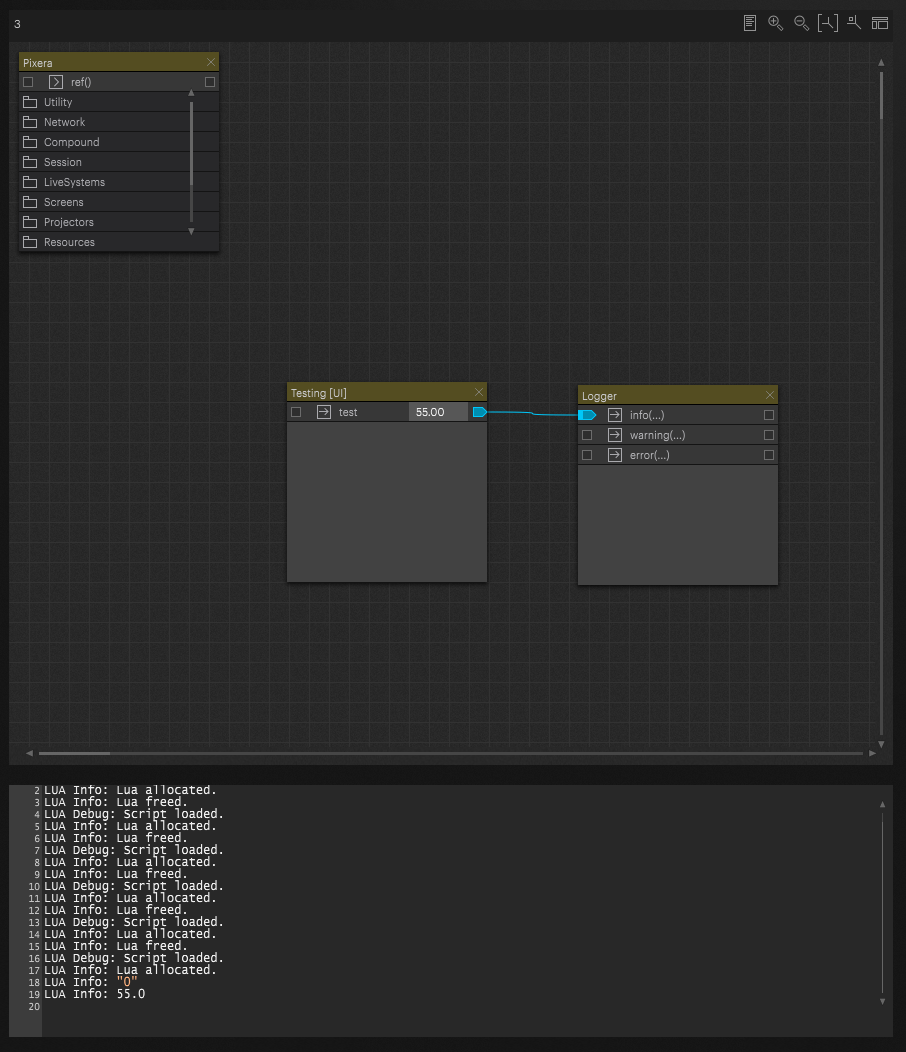
Example
As another example here I trigger timeline 1 play with ctrl+1.
We use the action: Pixera.Compound.setTransportModeOnTimelineAtIndex with paramter 0,1

This allows me to trigger timeline 1 with ctrl+1, this only works when I am in the compositing or control tab. Parameters are passed 0 for the first timeline and 1 for playmode play
List of Key Names:
"spacebar"
"return"
"escape"
"backspace"
"cursor left"
"cursor right"
"cursor up"
"cursor down"
"page up"
"page down"
"home"
"end"
"delete"
"insert"
"tab"
"play"
"stop"
"fast forward"
"rewind"
List of Modifier Names:
"ctrl"
"control"
"ctl"
"shift"
"shft"
"alt"
"option"
"command"
"cmd"
Pixera 1.8.302 | 04.08.2023
 Contact Us
Contact Us


